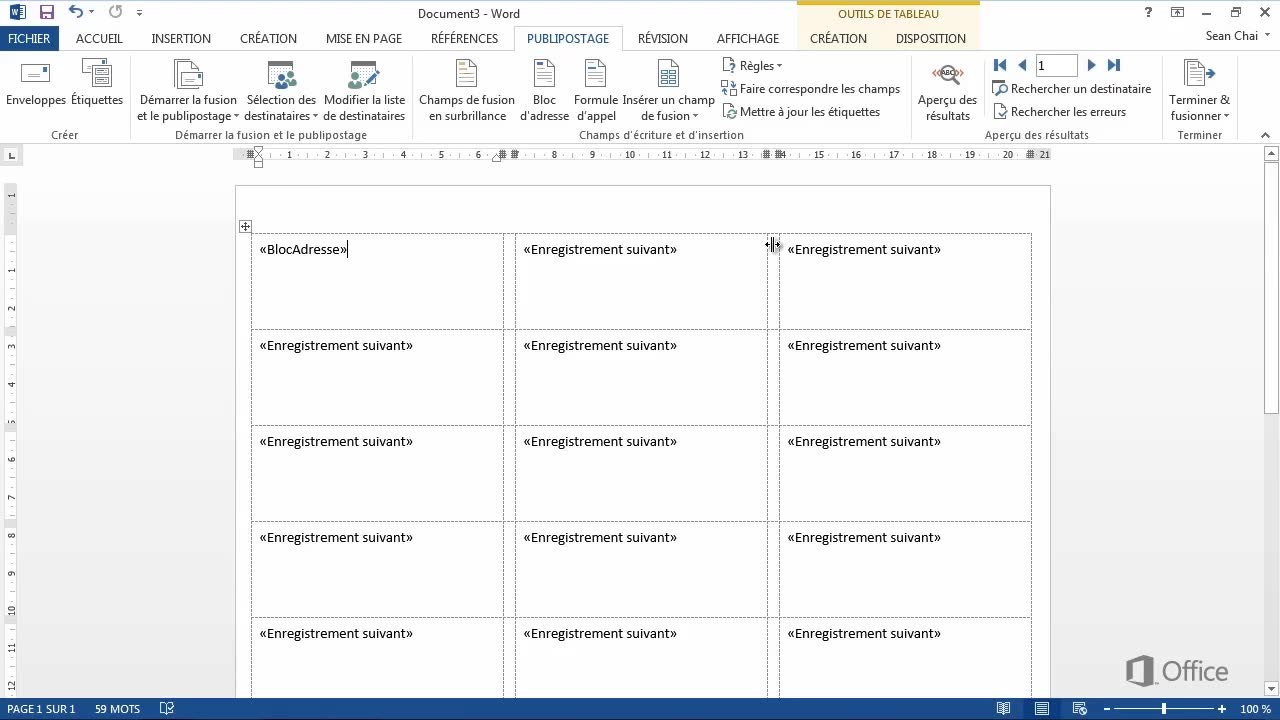Sommaire:
Un jour ou l’autre, un écrivain peut avoir besoin d’imprimer des étiquettes. Tout simplement parce qu’il doit organiser ses livres ou ses fichiers de documentation de recherche ou distribuer des documents à un ou plusieurs destinataires. Les fonctionnalités de Word offrent un large éventail d’options pour y parvenir de diverses manières, plus ou moins personnalisées, plus ou moins automatiques.
Il n’est cependant pas nécessaire d’être un expert dans chacune d’entre elles pour une utilisation courante et épisodique. Deux d’entre elles sont cependant essentielles : l’impression de plusieurs étiquettes différentes et d’une ou plusieurs étiquettes similaires.
Produire une ou plusieurs étiquettes identiques
En général, l’impression d’une ou plusieurs étiquettes similaires a pour but de compléter le champ « Expéditeur » d’un envoi ou d’identifier le propriétaire d’un certain article. La procédure est simple.
Étape 1 :
Lancez la barre de menu de correspondance après avoir ouvert un nouveau document Word.
Étape 2 :
Consiste à sélectionner le menu « Mailing », puis l’onglet « Labels ».
Étape 3 :
Remplissez le champ « Adresse » avec les détails que vous souhaitez voir apparaître sur votre étiquette.
Ensuite, sélectionnez « Imprimer » et décidez si vous souhaitez imprimer une étiquette ou une page entière.
Enfin, vérifiez que le format proposé correspond à ce que vous souhaitez sous la rubrique « Étiquette ».
Si ce n’est pas le cas, choisissez le format approprié en cliquant sur l’onglet « Options ».
N’oubliez pas de vérifier la mise en page en cliquant sur l’onglet « Détails ».
Pour confirmer, cliquez sur « OK » à la fin.
Étape 4 :
Il ne reste plus qu’à sélectionner l’option « Imprimer » pour lancer l’impression de votre/vos étiquette(s) identique(s).
Cette impression a une fonction différente de la première. Vous pourriez vouloir étiqueter plusieurs dossiers de recherche distincts ou distribuer vos étiquettes à différents destinataires.
Le processus est également simple à suivre. Il ne reste plus qu’à ajouter une cinquième étape aux quatre précédentes, qui restent inchangées.
Étape 5 :
Sélectionnez l’onglet « Nouveau document » pour faire apparaître une page avec vos étiquettes exactes. Il suffit de substituer les données souhaitées aux données existantes dans les cases « étiquettes ».
Enfin, sélectionnez « Imprimer » après avoir choisi l’onglet « Fichier » pour enregistrer la page. N’oubliez pas de charger le bac à papier de votre imprimante avec du papier comportant des étiquettes autocollantes préformatées. Si ce n’est pas le cas, vous aurez simplement besoin d’une bonne paire de ciseaux ou d’un coupe-papier.
Si vous avez déjà créé des listes ailleurs et que vous utilisez la commande « lancer la fusion et le publipostage », cette dernière action peut être réalisée plus rapidement. Pendant ce temps, vous pouvez importer des modèles pour donner à vos étiquettes un aspect plus esthétique. Mais il s’agit là d’une autre histoire.